

Lines are probably the most simple of AutoCAD objects. These little visual clues will help you to work more effectively with menus because they tell you what to expect and help to avoid surprises for the newcomer.

An ellipsis, " …" after a menu item means that the item displays a dialogue box. For example, a small arrow like so " " next to a menu item means that the item leads to a sub-menu that may contain other commands or command options.
Autocad drawing windows#
If you are working with the pull-down menus, it is worth considering the visual syntax that is common to all pull-downs used in the Windows operating system. Your drawing technique will improve over time and with experience so don't expect to be working very quickly at first. Don't worry too much about this, just use whatever method feels easiest or most convenient at the time. The method you use is dependent upon the type of work you are doing and how experienced a user you are. Command names or short-cuts can be entered at the keyboard, commands can be started from the Draw pull-down menu, shown on the right or from the Draw toolbar. In common with most AutoCAD commands, the Draw commands can be started in a number of ways. You can always return to this tutorial in the future when you are more confident.
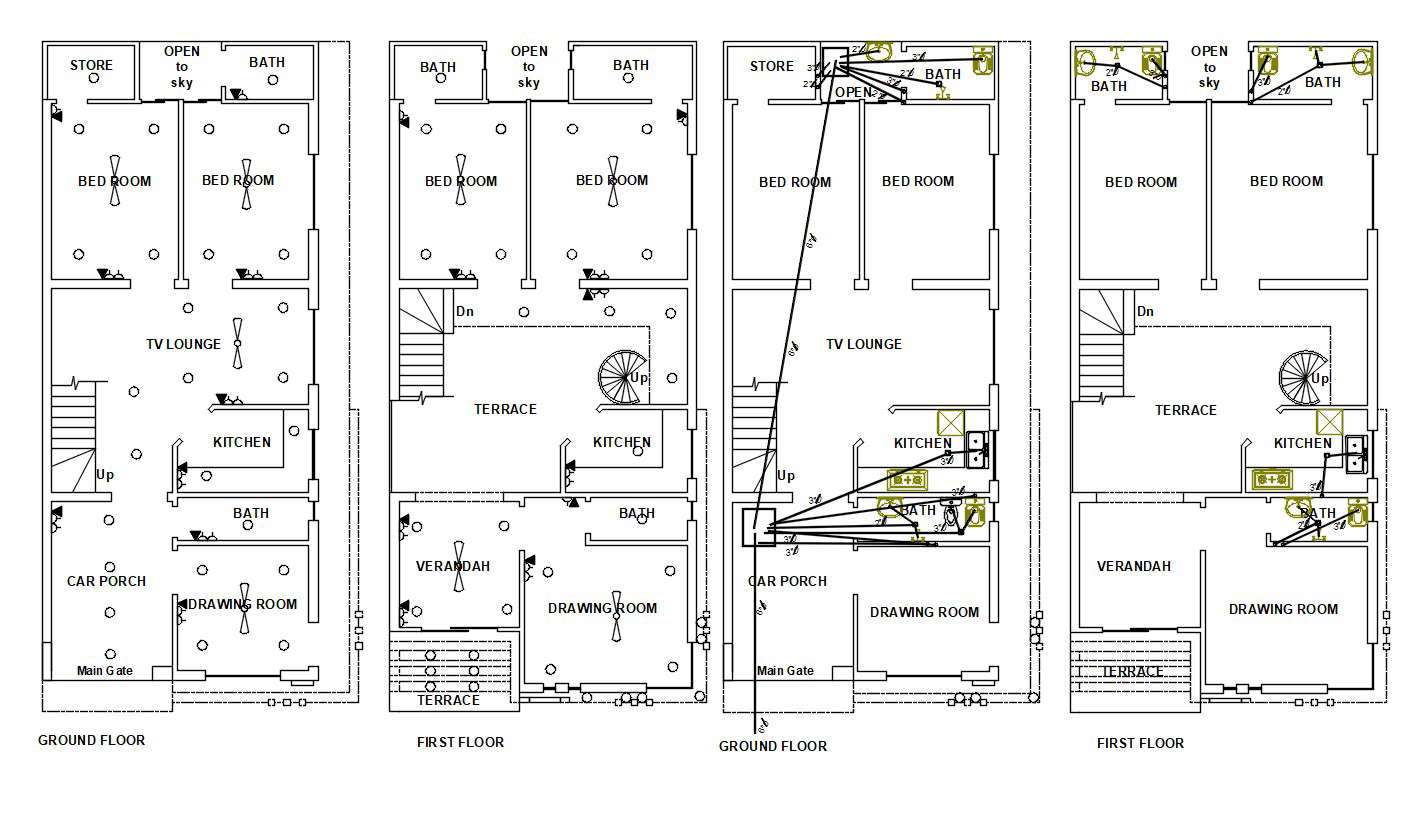
As a newcomer to AutoCAD, you may wish to skip the more advanced commands in order to properly master the basics. The sections below cover the most frequently used Draw commands such as Line, Polyline and Circle as well as the more advanced commands like Multiline and Multiline Style. A good understanding of the Draw commands is fundamental to the efficient use of AutoCAD. Most AutoCAD drawings are composed purely and simply from these basic components. The Draw commands can be used to create new objects such as lines and circles. Blocks, Hatch and Text for example are all tutorial topics in their own right! Not all of the Draw commands that appear on the Draw toolbar are covered in this tutorial. If you just need information quickly, use the QuickFind toolbar below to go straight to the command you want or select a topic from the contents list above. This includes tools that are designed for improving scheduling and productivity, as well as tools that help improve workflows and add much-needed features to the core AutoCAD experience.This tutorial is designed to show you how all of the AutoCAD Draw commands work. The Autodesk store lets you choose from a variety of different industry-specific tools and plugins that you can use. Industry-Specific ToolsĪutoCAD has grown way beyond being a design program primarily used by engineers and architects. There's also a dedicated Sheet Set Manager that lets users send and receive sheets quickly through the Autodesk cloud platform. It supports markup, and there's also an engaging My Insights feature that gives users helpful tips about their projects. Faster and More Efficient WorkflowsĪutoCAD lets you share controlled copies of your drawing to teammates, allowing them to leave feedback. This allows for greater freedom and makes collaboration much easier, especially amongst distributed teams. Since it works in the cloud, AutoCAD allows users to work across devices, making it easy to create, edit, and view drawings from either the mobile app or their web app. It's one of the best productivity tools for fashion designers, allowing them to prepare detailed sketches, patterns, and designs more accurately.įurthermore, fashion designers can also create different iterations of a single design, and since AutoCAD preserves the dimensions for future reference, designers can apply them to different materials and patterns. This might come as a surprise to some, but fashion designers also use AutoCAD. Mechanical engineers use AutoCAD to prepare specific models and blueprints related to different products. Mechanical EngineersĮven though AutoCAD is mainly designed for architects and designers, mechanical engineers also use it quite frequently to prepare visuals that aid their work.
Autocad drawing software#
And, cloud rendering is also supported, so it's not necessary to own a powerful laptop that supports 3D modeling software either. AutoCAD also supports rendering, allowing designers to apply lighting and unique materials to give their 3D models a more realistic and stylish appearance.


 0 kommentar(er)
0 kommentar(er)
